How to search by pictures
How to search by pictures
Finding information is so easy these days. Do you have a photo stored on your computer or phone that you need to find specific information about? Did you take a picture and do not know why and what is the context of the photo? Do you need to know the name of the author of the painting, search for the name of the clothing brand and how much it costs? Do you want to know the type of flower that grows in your garden, its needs and other information? Image search will definitely help you.
This method of searching can also be a very good helper in detecting plagiarism. Each photo that Google finds is signed by the author, so it is very easy to see if someone copied the photo and infringed someone else's rights, or even you. Searching with images can help you a lot and also make your life easier.
This way you can search both on a computer or laptop, as well as on a mobile phone and tablet with Android and iOS. The best choice for searching the Internet using photos is the Internet search engine Google. You can open it in any web browser. It is good and much easier for phones to have the Google app installed, which provides much faster searches in just two clicks. We will show you how to do this in this article. Step by step.
Content:
How image search works
Search by image on computer and laptop
Search by image on a mobile phone
Search via web browser
It is easy with the Google app
Windows mobile phones
Other search engines
How image search works
Image search works the same way as searching for information on the web and searching for specific information. With images, you upload a specific image to the search box instead of the search keyword. After uploading the image, you will get the desired information about the objects and individuals who are on it. You can get information such as the author of the photo, the car brand, the shoe brand, the name and registered office of the company that manufactures the product you have in the picture and much more. You can use a URL address instead of an image to link to the image in the same way.
Search by image on computer and laptop
Open an Internet browser (Firefox, Chrome, or Safari)
Go to “google.com“
Click on “pictures” in the upper right corner
Google Pictures
You will be directed to the “google.cz/imghp” page, where you click on the camera icon
Camera icon in Google Images
Then all you have to do is select the image you want to search by. You have two options for doing so.
a. You can enter the URL of an image you find on the Internet using the “insert URL” bar
b. To upload a file from your computer, click “upload image” and click “browse”
Upload an image to Google Images
TIP: You can also drag and drop images directly from a folder on your computer. Just open the image folder in a smaller window just like an Internet search engine, and lay out the windows side by side so that you can see them. In the folder, select the image icon and just drag it to the “image search” field.
All you have to do is select the image you want to search from the given folder on your device and click on “open“
Google eventually looks for all the information you want to find, including images that look like yours
Search result for similar images
Search by image on a mobile phone
There are two options for searching by image on mobile phones with iOS and Android. You can either use a classic web browser or Google application.
Search via web browser
Open a web browser (Chrome or Safari) on your mobile phone
Go to “google.com” and select “pictures“
Type what you are looking for in the search box and touch the magnifying glass icon
Then the pictures will be loaded for you. Select one. In the upper right corner you will see the “Google lens” icon, which is a very smart helper when searching for similar images and related information. Click on it
Highlight the area / part of the image you want to search by. Below the image, you can see new related images and links to websites and other information. In the picture you can see that we have marked the area around the wheels, so the search engine has found all the wheels that are similar to these.
TIP: If you enter what you are looking for in the search box and a list of images is displayed, you can simply search for all information and similar images. How to do it? Select the image and hold your finger on it, then a list of options will appear. You select “search for this image on Google“.
It's easy with the Google app
Open the Google app
Click on the “Google lens” icon
The shooting mode will be displayed. You can take a photo of the subject you are looking for, or upload a saved photo using the photo icon in the upper right corner
After you take a photo or insert it from your phone you will see all information about the searched subject and related results
Windows mobile phones
For Windows mobile phones, there is only one image search application, Reverse image search. This application works on the same principle as for mobile phones with iOS and Android. You can upload a photo directly from your phone or use the camera. Reverse image search searches Internet search engines such as Google, Yandex, Bing and TinEye for the best and most accurate results.
Other search engines
One of the other, less frequently used, Internet search engines that allow image search is TinEye, Bing and Yahoo, which work on the same principle as Google. You can search through them both on the phone and on the computer. Just enter their address into a web browser and then paste the photo from the folder or the URL of the image.
Do you have a photo stored on your computer or phone that you need to find specific information for? Learn how to search by image quickly and easily!
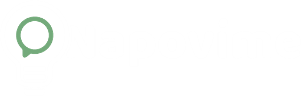
0 Comments